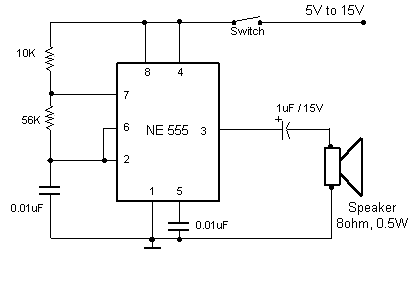Petit problème avec mon aspirateur: j'ai tiré un peu trop fort sur le cordon rétractable, à un point tel qu'il s'est débranché à l'intérieur de l'appareil. Résultat, évidemment: l'appareil n'étant plus alimenté, il ne fonctionnait plus...
Petit problème avec mon aspirateur: j'ai tiré un peu trop fort sur le cordon rétractable, à un point tel qu'il s'est débranché à l'intérieur de l'appareil. Résultat, évidemment: l'appareil n'étant plus alimenté, il ne fonctionnait plus...Bon, pas de panique: il s'agit de démonter l'aspirateur pour accéder à l'endroit où le cordon s'est débranché... mais encore faut-il trouver comment s'y prendre, parce que les appareils conçus pour être facilement démontés par monsieur tout le monde, c'est chose du passé. Pourquoi les multinationales ont-elles tellement peur que le commun des mortels répare lui-même l'appareil dont il est le propriétaire? Un peu plus et on nous recommanderait d'apporter l'aspirateur à un réparateur certifié chaque fois qu'on a besoin de changer le sac vidange! Existe-t-il un puissant lobby des réparateurs d'aspirateurs?

Alors oublions tout de suite le site web du fabricant, qui ne nous sera d'aucune utilité. Tout ce que j'ai trouvé concernant la façon de démonter mon modèle en particulier, c'est ceci.
Première étape: on peut facilement retirer le panneau argenté situé sur le dessus de l'appareil (là où des voyants s'allument en bleu quand l'appareil est branché): il s'agit de soulever un coin du panneau en se servant d'un tournevis à tête plate en guise de levier.
Lorsque le panneau argenté est retiré, nous avons accès à deux vis de type "Torx" qui permettent de retirer le couvercle orange (peu de gens disposant d'un tournevis torx à la maison, ça me semble une autre tentative de décourager les particuliers à ouvrir l'appareil.) Sur la photo ci-dessous, on peut voir ces deux vis après qu'elles aient été désserrées. Attention: j'ai eu beaucoup de difficulté à réinstaller ce couvercle de la bonne façon lors du remontage!
(Pour la suite, j'ai malheureusement négligé de prendre des photos, désolé!)
Une fois le couvercle orange retiré, on peut voir un circuit électronique (mystérieusement baptisé "SUMO board") comportant un fusible qu'il faut parfois remplacer. Bien sûr, ce fusible a été soudé à la carte, pour que le propriétaire de l'appareil ne soit pas capable de le changer lui-même. C'est tellement dangereux, changer un fusible... Dans mon cas, sans surprise, le fusible était impeccable.
Le retrait du couvercle orange donne accès à deux autres vis torx situées à l'arrière de l'appareil. Elles sont situées au fond d'un tube assez profond (votre tournevis torx devra avoir une tige assez longue). Il faut également dévisser les deux vis torx situées à l'avant de l'appareil, sur la bordure grise, et deux autres vis torx situées au fond du compartiment du sac de vidange. Après avoir dévisser ces 6 vis, j'ai enfin pu séparer l'aspirateur en deux parties et accéder au bas de l'appareil, où se trouve la bobine qui enroule le cordon rétractable.
Et effectivement, le cordon s'était débranché là où il doit faire contact avec l'axe de la bobine: le remettre en place n'a été qu'une formalité.
Ceci dit, avec un appareil mieux conçu, j'aurais pu accéder à cette bobine sans être obligé de tout démonter. Un fabriquant moins paranoïaque aurait mis à ma disposition, sur son site web, une vidéo montrant de façon détaillée la façon correcte de s'y prendre.
Voilà! Je m'excuse auprès du réparateur certifié le plus proche de chez moi, pour l'argent qu'il n'a pas eu. Maintenant, veuillez m'excuser: je dois aller passer l'aspirateur...
Yves Pelletier (Twitter: @ElectroAmateur)